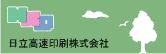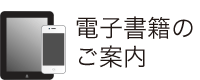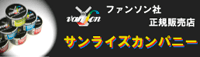| 入稿用データ変換方法 |
| お客様ご自身でSCREEN MultiStudioドライバーでプリンターファイル(中間ファイル)を出力していただきます。以下に作業の流れを記述します。 作成前の設定です。作成後に設定しますとレイアウトが崩れる可能性があります。その場合はレイアウトをよく確認してお客様自身で修正して下さい。 |
| Wordの設定 |
1.起動直後に「ファイル」→「印刷」をクリックして下さい。 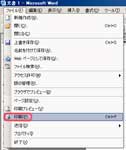 2.表示されたダイアログで「SCREEN MultiStudio 5.00」を選択し、「ファイルへ出力」にチェックを入れる。次に「プロパティ」をクリックして下さい。  3.下記のダイアログが表示されたら「用紙サイズ」に登録した用紙サイズを選択。解像度は400dpiに設定し「OK」をクリックして下さい。  4.「ファイル」→「ページ設定」を選択して下さい。「用紙サイズ」のタブを選択し「用紙サイズ」「幅」「長さ」が先程設定したサイズと同じになっているのを確認して「OK」をクリックして下さい。  5.以上で設定完了です。制作開始して下さい。 |
| Excelの設定 |
1.「ファイル」→「印刷」をクリックして下さい。 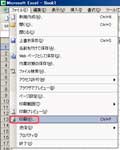 2.表示されたダイアログで「SCREEN MultiStudio 5.00」を選択し、「ファイルへ出力」にチェックを入れる。次に「プロパティ」をクリックして下さい。  3.下記のダイアログが表示されたら「用紙サイズ」に登録した用紙サイズを選択。解像度は400dpiに設定し「OK」をクリックして下さい。  4.「ファイル」→「ページ設定」を選択して下さい。「ページ」のタブを選択し「用紙サイズ」「印刷品質」が先程設定した値と同じになっているのを確認して「OK」をクリックして下さい。  5.以上で設定完了です。制作開始して下さい。 |
| PowerPointの設定 |
1.「ファイル」→「印刷」をクリックして下さい。 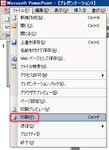 2.表示されたダイアログで「SCREEN MultiStudio 5.00」を選択し、「ファイルへ出力」と「用紙サイズに合わせて印刷する」にチェックを入れる。次に「プロパティ」をクリックして下さい。  3.下記のダイアログが表示されたら「用紙サイズ」に登録した用紙サイズを選択。解像度は400dpiに設定し「OK」をクリックして下さい。  4.「ファイル」→「ページ設定」を選択して下さい。「スライドのサイズ指定」をユーザー設定」にして「幅」「高さ」に先程設定したサイズと同じ値を入力して「OK」をクリックして下さい。 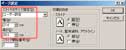 5.以上で設定完了です。制作開始して下さい。 |
| その他のソフト |
| 設定内容は上記とほぼ同じです。印刷メニューで用紙を設定して、後にページの設定をします。 |
1.インストール&初期設定 2.制作前の設定 3.書出し方法 |